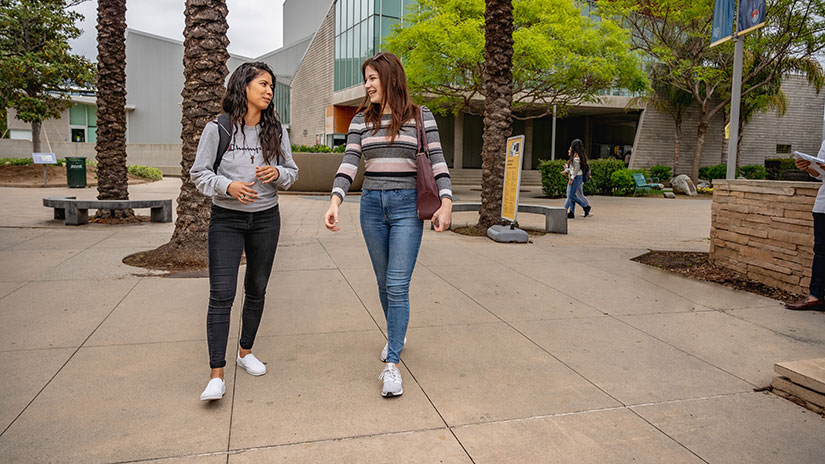Faculty Class Roster/mProfessor FAQ
How do I login to mProfessor?
Why can't I log into my account?
- Wrong Account Name - Make sure not to append @smc.edu to the username. Only lastName_firstName
- Wrong Password - If you receive an ‘invalid username/password’ error and are sure you entered everything correctly, please check whether your password has not expired. That’s normally the case. You can access PortalGuard (opens in new window) to check it: signon.smc.edu (opens in new window) . It will show you password expired message if that’s the case.
What's Preferred Name change?
If the student changes their preferred name in Corsair Connect, the faculty member of this course will receive the following email:
From: Admission-Notify@smc.edu
Sent: Friday, February 12, 2021 2:56 p.m.
To: teacher_smc_email@smc.edu
Subject: Your student is now using a Preferred/Affirmed First Name
Dear Instructor Lastname,
The student noted below has requested to use a Preferred/Affirmed First Name on Canvas
and other class rosters available to you on mProfessor (e.g., Class Roster, Positive
Attendance Roster, Midterm Placement, Grade Roster). This change should reflect within
24-hours. Note that under SMC policy, students may not use a preferred last name.
Please make every effort to call the student by his/her/their Preferred/Affirmed name
in class.
Class: ClassName
Section: 1234
Student ID | Preferred/Affirmed First Name + Last NameTo Be Shown on Canvas and Rosters
| From: Legal First Name + Last Name |
112345 | Andrew Corsair | Aaron Corsair |
Thank you.
Sincerely,
Admissions & Records
Batch-email to your students?
The batch email feature in mProfessor was intentionally designed to send ‘individual’ emails to each student for privacy reasons; If they want a copy of this particular email, they can cc yourself. Many professors asked whether the email has gone through and that's a best practice. In addition, the system allows only 1 single file attachment; if you wish to send multiple attachments, then you need to zip the files together and attach the zip file.
Also, the "include student personal email" option sends the email to both student's
official SMC email and personal email, when available. The student's personal email
(when available) will display on the email sent to the student.
Please note however, that emails are sent individually to each student in the batch.
Therefore students in the batch will not be able to see each other's email addresses.
Grade Change Form
If there's an issue opening the Grade Change Form in mProfessor or it's not properly
loading, try to clear all browser cache and try it again.
Note: The "Grade Change Form" option in mProfessor is just a link to a website maintained
by the Admissions and Records Department. If the issue still persists, please contact
them directly!
How do I use the Office Hours widget in mProfessor?
Please visit www.smc.edu/mp and login > "Faculty Task" menu > "Faculty Office Hours."
Pick the appropriate semester from the dropdown menu and, click the "Add Office Hours"
button to submit your office hours. You may enter more than one office hour time pattern
if you wish by repeating this process for each time pattern.
How can I correct a mistake in the Daily Attendance Roster in mProfessor?
The bottom the Daily Attendance Roster there is an option/button labeled "RETRACT/REDO
Week # Daily Attendance Roster Submission". All you have to do is click on that button
and your attendance roster submission will get purged which will allow you to re-submit
said attendance roster.
Why my new password is not working in mProfessor?
After you reset your password, you will be provided with a generic password: santamonica-####
You have to change your generic password before you can access mProfessor.
To change the password, go to https://signon.smc.edu with santamonica-#### password, you will be prompted to set a new password.
How do I correct a mistake while submitting Departmental Flex Hours?
We understand the mistakes could happen while submitting your department’s flex activities in the attendance roster, and therefor we’ve added a new option to rectify them.
 After you select the RESET/REDO option, your screen will go back to its original status/appearance
before you submitted said roster. You will then need to set the "Hours to Dock Pay"
to the correct number of hours for each employee. If they fulfilled a perfect attendance,
you will need to enter 0 on the number of hours to dock their pay. When you are done
entering the correct number hours to dock pay for each employee, and you are sure
that it is time to submit the flex attendance roster for the academic year, then you
can go ahead and re-submit said roster.
After you select the RESET/REDO option, your screen will go back to its original status/appearance
before you submitted said roster. You will then need to set the "Hours to Dock Pay"
to the correct number of hours for each employee. If they fulfilled a perfect attendance,
you will need to enter 0 on the number of hours to dock their pay. When you are done
entering the correct number hours to dock pay for each employee, and you are sure
that it is time to submit the flex attendance roster for the academic year, then you
can go ahead and re-submit said roster.
How can I see my rosters for the previous semester’s classes?
Please select *FALL 2020 (example) from the "School Semester" drop down list on the
mProfessor home page if you wish to see the pervious assignments/rosters.
mProfessor - Authorization Codes
See the mProfessor Authorization Codes![]() (opens in new window)
(opens in new window)